Actions Menu
Objective: Gain an understanding of the Actions button and how the available actions vary, depending on which module or dashboard the user is on.
Once the user logs into Assetic, the Actions menu is at the top right of the window, as shown below:
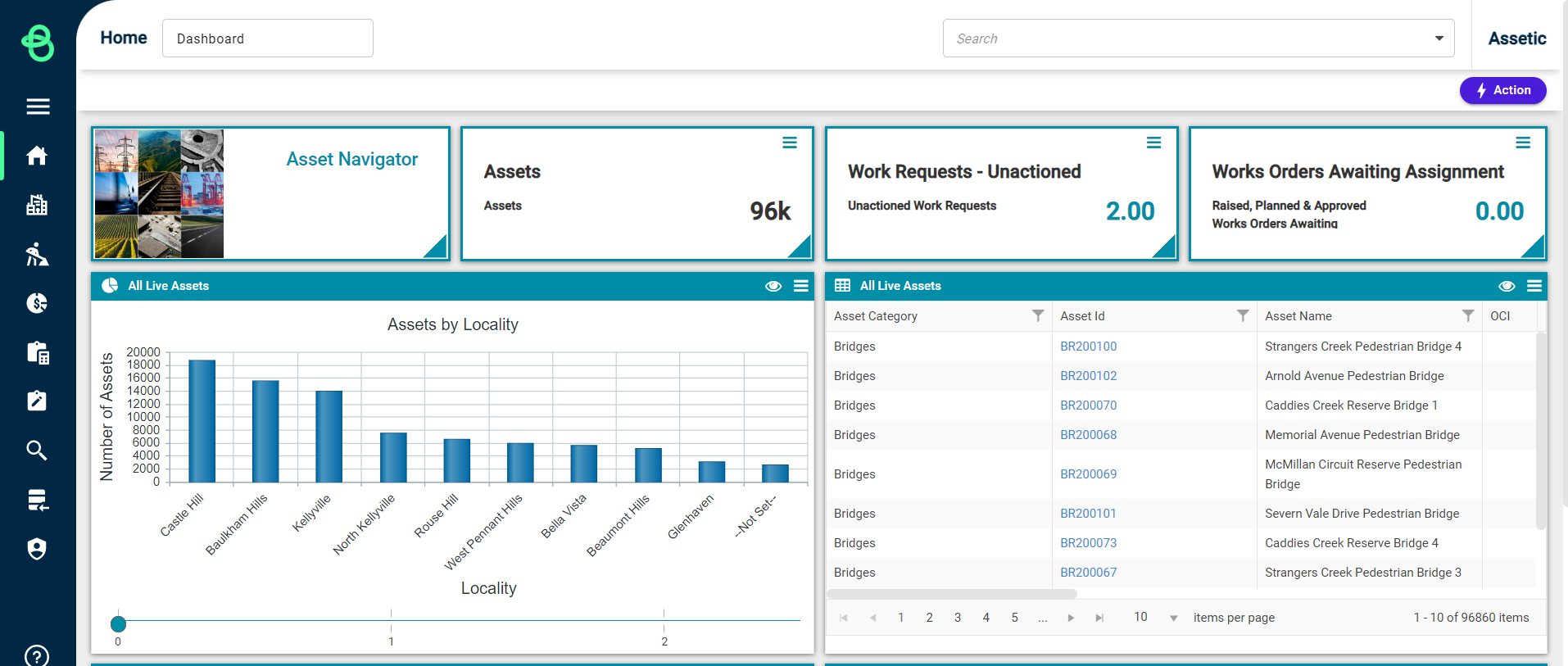
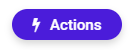
The Actions Menu is an essential part of working across all Assetic modules. It is utilized for handling all available actions related to the screen that the user is currently viewing.
The Actions menu typically provides several key actions:
-
Add/link a record
-
Save the record that is being edited
-
Perform structured actions (e.g. create a work order for the currently selected Asset)
-
Move the current record into a different workflow (life cycle) state
-
Locate specific asset fields using the Field Finder feature
The Actions menu changes depending on where the user is in the Asset Register.
Actions in Dashboard Pages
Selecting the Actions button while on a dashboard page will expand the 'Action Panel' and display a variety of available options depending on the current module:
Action Panel - Asset
For example, when viewing an Asset in the Assets module, the following options are available:
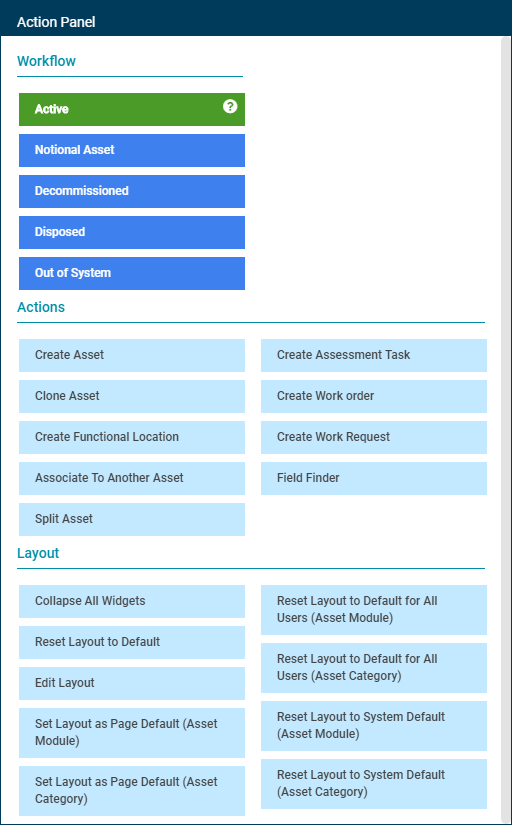
Action Panel - Component
When an Asset Component is selected, there are different buttons visible in the Actions drop-down as shown below:

Actions in the Asset Hierarchy Tree
The Actions Menu will present different options at the various levels in the Asset Hierarchy as the user selects different items in the tree, i.e.:
-
Functional Location (FL)
-
Asset (A)
-
Component (CP)
-
Simple Asset Group (SAG)
-
Simple Asset (SA)
For all levels in the Asset Hierarchy, it is possible to alter the current Life Cycle state. See Workflow Diagram Button for more information.
In some cases, Life Cycle actions will cascade down the tree hierarchy. If an Asset is disposed, all its Components will also be disposed.
Users can add records for current/adjacent Hierarchy levels, as seen in the below examples:
-
While on a Functional Location, a parent/child functional location, or a child asset can be created.
-
While on an Asset, a parent Functional Location relationship for that asset can be added via the Actions menu.
-
While on a Component, a new Asset can be created via the Actions menu.
